
- Hdad or idt high definition audio codec windows 7 install#
- Hdad or idt high definition audio codec windows 7 drivers#
- Hdad or idt high definition audio codec windows 7 update#
- Hdad or idt high definition audio codec windows 7 for windows 10#
Step 3: After this, make a click on the Search button. Step 2: Then, choose the product and system information based on your system version and graphics card that you are currently utilizing. Step 1: Visit the official support page of NVIDIA.
Hdad or idt high definition audio codec windows 7 install#
Here is how you can install them on your PC.
Hdad or idt high definition audio codec windows 7 drivers#
The most up-to-date drivers are available for downloading to the official website of NVIDIA.
Hdad or idt high definition audio codec windows 7 update#
So, in order to update the NVIDIA audio drivers to their latest version, you can download and install the driver file for your Graphics card. NVIDIA audio drivers are the piece of graphics card driver suite. If in case, Windows lags to update the high definition audio drivers, then you can get the latest drivers from the manufacturer’s official website. Method 2: Use NVIDIA’s Official Website to Install Latest HD Audio Driver If Windows finds any update available then it will install the update automatically. Now, Windows initiates scanning for drivers online.
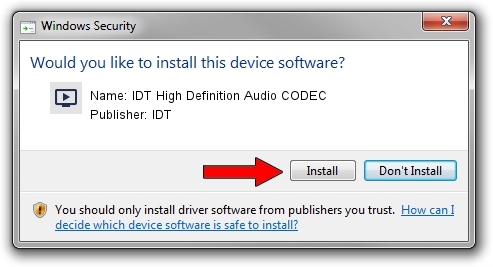
Search Automatically for Updated Driver Software. Step 4: Next prompt will show the two options, you need to choose the first one i.e. Step 3: After this, locate and right-click on the NVIDIA high definition audio driver to Choose the Update driver software option.Īlso Read: Intel High Definition (HD) Audio Driver Issue on Windows 10 Step 2: Furthermore, expand the category named Sound, video, and game controllers by clicking double on it.

Later on, click on the best match result. Step 1: Press the Windows logo key on your keyboard, and then type Device Manager in the search box of the taskbar. So, if you have needed technical skills then you are good to go with the steps shared below: But, do keep in mind that updating drivers in Device Manager requires proper technical knowledge as well as a lot of time. Without seeking help from any driver updater utility, you can update the drivers via a Windows default program called Device Manager. Read each one of them in detail: Method 1: Update NVIDIA High Definition Audio Driver in Device Manager There are three best yet convenient methods by which you can get the latest NVIDIA high definition audio driver for Windows 10.
Hdad or idt high definition audio codec windows 7 for windows 10#
When this has completed, restart the notebook and let windows fully load for a few minutes before checking.Method 3: Automatically Install NVIDIA HD Audio Driver via Bit Driver Updater (Highly-Recommended) Methods to Download & Update NVIDIA High Definition Audio Driver for Windows 10 When windows has reloaded, open your Downloads folder, right click on the IDT installer and select 'Run as Administrator' to start the installation. Re-insert the battery and plug in the AC Adapter. Hold down the Power button for 30 seconds. Unplug the AC Adapter and then remove the battery.
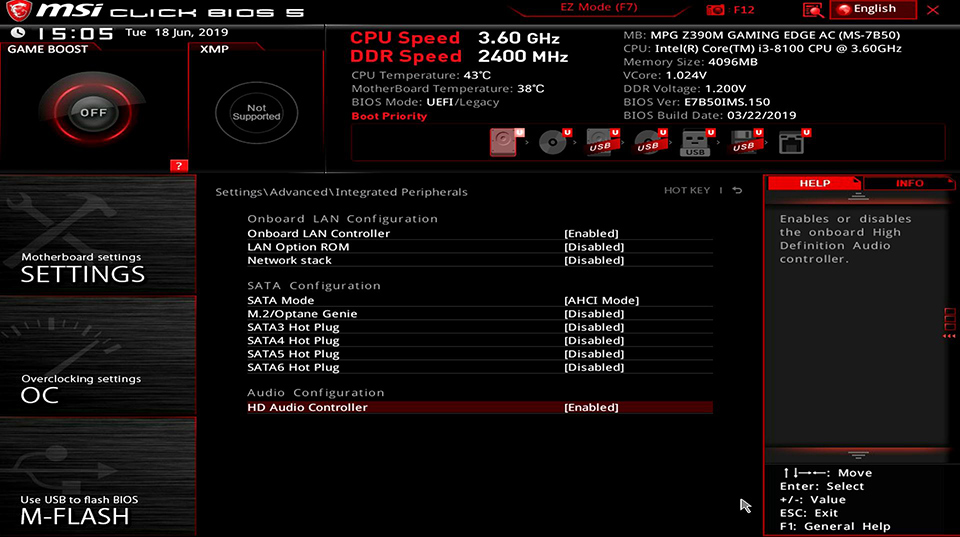
When the Chipset reinstallation has completed, shutdown the notebook. When complete, download and reinstall the Chipset driver on the following link. Right click the IDT device and select Uninstall - you should also get a prompt to remove the current driver, tick the box to allow this and then proceed with the uninstall. In Device Manager, expand Sound, Video and Game Controllers. Into the Run window, type devmgmt.msc and hit enter. When done, hold down the Windows key and press R Under the System configuration tab, expand 'Built in Device Options' and check that both 'Audio Device' & 'External Speakers' are both selected - save any change before exiting.Ģ, If the bios shows the above options are already checked, try the following.ĭownload the IDT HD Audio installer on the link below and save it to your Downloads folder.
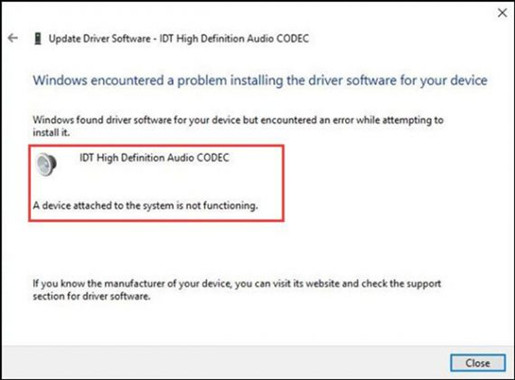
Tap away at the esc key as soon as you start the notebook to enter the Start-up Menu, then select f10 to enter the Bios Menu.


 0 kommentar(er)
0 kommentar(er)
